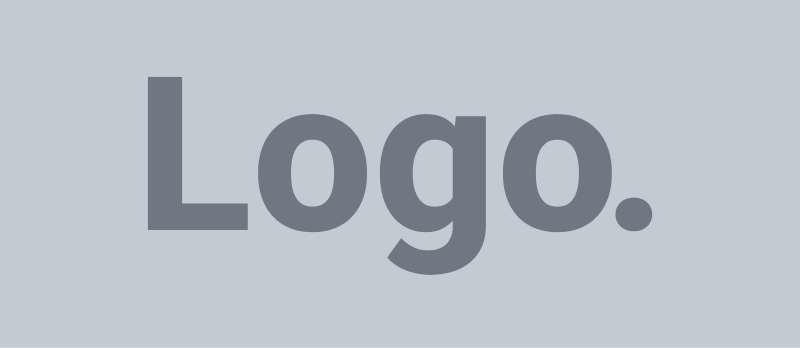If you are looking to merge multiple calendars, you are probably doing this to avoid scheduling conflicts, missed appointments, or spreading yourself too thin. Upgrade your parent communication with these editable monthly templates that you can design with links, color codes, even icons and images! Once you sign in, you'll be. While having the main calendar is cool, it may not be so if it contains both your private and job-related tasks. Office 365 mobile setup: Set up email or Office apps on a phone or tablet. Step 1: Go to www.timetackle.com and sign in with your Google account. There are two ways to merge Gmail accounts. Now all new emails sent to your old email address will be automatically forwarded to your new email address. To keep the imported calendar up-to-date, subscribe to the Google Calendar in Outlook. Then, click Create filter with this search. 15. Otherwise, to set up two-step verification, click the 2-Step Verification section under Signing in to Google. south park: the fractured but whole buy; silhouette vinyl cutting tutorial; vibrational healing near me; bnp paribas total assets 2020; used audi a4 under $12,000 Note:Changes you make in Outlook arent sent to your Google Calendar. All of your email, contacts, and calendar appointments are in one placeyour new Gmail accountand you'll still get any messages or appointment reminders that come into your old account. Keep parents . Combining Other Google Calendars In addition to adding your own, you can combine multiple Google calendars. Here's how to back up all of your web apps so you can merge your online storage, streaming music, CRM, and other apps. Note: Keep a copy of your app password temporarily; youll need it in the next section as well. If you followed all of the instructions in option one, this should be set up already. Although this process is hardly painless, we've got the step-by-step instructionsalong with a few helpful automated workflowsto help you accomplish the feat in less time and with fewer headaches than you might think. Step 1: Go to www.icloud.com from your computer. Get Google Calendar On your computer, visit Google Calendar. Or, if you're still using the older Google Calendar interface, click the Calendars, then click Export calendars. While there's no way to automatically sync two or more Google Calendars without paying for another app, there are still easy ways to view and manage events from multiple calendars at once. Use the default label, or click the dropdown to create a new label. How to merge two google calendars - video by Goldy Arora - G Suite Certified Consultant https://www.goldyarora.comMost of us use two or more google calendars, now these can be personal or might be one for personal use and one for work if you use G Suite or Google Apps.It is really painful to manage multiple google calendars, because behind the scenes you are a same person.Though sharing google calendars might be one option to get rid of it, however it is very limited, as it only allows you to layer your calendar on each other, and it does not merge two google calendars.So in this video, i will show you how to merge Google calendar with a different approach which would work perfectly.Before I share my screen and show you how will it work, let us understand our use case, and then move towards setting it up.So here is scenario-:I have 2 google calendarFirst one is my work calendar - and i have named it work at goldyarora dot comSecond one is my personal calendar - which i named personal at goldyarora dot com, now the solution that ill show you in a minute will work regardless of if you are using Gmail do com email address or G Suite (Google Apps) based email ids or may be a combination of them. Select the CSV file, then click Import. go to the Folder list (Ctrl+6) and verify there isn't a pst with the calendar in it. If you don't have one yet, click Create an account. With multiple calendars, theres no longer any need to shoot off emails to everyone asking for their free time. On your iPhone's home screen, locate the Calendar app and tap to open it. Tap at the top left. It should have asked to merge or create a new calendar. Just click on the Share button beside the calendar you want to merge. At the left pane of Google Calendar, hover your mouse over the calendar you want to export. Important: You probably maintain all your personal and official appointments, time tracking of tasks, and to-dos on the all-encompassing Google Calendar. Click the Connect your calendar dropdown menu and select the calendar where your tasks will appear. Step 6: Create a new Google Calendar account to merge all the calendars by going to your Google account on the top right corner and choosing Add another account option. Outlook for iOS and Android Help Need more help? {"smallUrl":"https:\/\/www.wikihow.com\/images\/thumb\/2\/2d\/Sync-Multiple-Google-Calendars-Step-1-Version-2.jpg\/v4-460px-Sync-Multiple-Google-Calendars-Step-1-Version-2.jpg","bigUrl":"\/images\/thumb\/2\/2d\/Sync-Multiple-Google-Calendars-Step-1-Version-2.jpg\/v4-728px-Sync-Multiple-Google-Calendars-Step-1-Version-2.jpg","smallWidth":460,"smallHeight":345,"bigWidth":728,"bigHeight":546,"licensing":"
License: Fair Use<\/a> (screenshot) License: Fair Use<\/a> (screenshot) License: Fair Use<\/a> (screenshot) License: Fair Use<\/a> (screenshot) License: Fair Use<\/a> (screenshot) License: Fair Use<\/a> (screenshot) License: Fair Use<\/a> (screenshot) License: Fair Use<\/a> (screenshot) License: Fair Use<\/a> (screenshot) License: Fair Use<\/a> (screenshot) License: Fair Use<\/a> (screenshot) License: Fair Use<\/a> (screenshot) License: Fair Use<\/a> (screenshot) License: Fair Use<\/a> (screenshot) Fill out the form for an estimate!
\n<\/p><\/div>"}, {"smallUrl":"https:\/\/www.wikihow.com\/images\/thumb\/8\/84\/Sync-Multiple-Google-Calendars-Step-2-Version-2.jpg\/v4-460px-Sync-Multiple-Google-Calendars-Step-2-Version-2.jpg","bigUrl":"\/images\/thumb\/8\/84\/Sync-Multiple-Google-Calendars-Step-2-Version-2.jpg\/v4-728px-Sync-Multiple-Google-Calendars-Step-2-Version-2.jpg","smallWidth":460,"smallHeight":345,"bigWidth":728,"bigHeight":546,"licensing":"
\n<\/p><\/div>"}, {"smallUrl":"https:\/\/www.wikihow.com\/images\/thumb\/d\/d8\/Sync-Multiple-Google-Calendars-Step-3-Version-2.jpg\/v4-460px-Sync-Multiple-Google-Calendars-Step-3-Version-2.jpg","bigUrl":"\/images\/thumb\/d\/d8\/Sync-Multiple-Google-Calendars-Step-3-Version-2.jpg\/v4-728px-Sync-Multiple-Google-Calendars-Step-3-Version-2.jpg","smallWidth":460,"smallHeight":344,"bigWidth":728,"bigHeight":545,"licensing":"
\n<\/p><\/div>"}, {"smallUrl":"https:\/\/www.wikihow.com\/images\/thumb\/c\/c2\/Sync-Multiple-Google-Calendars-Step-4-Version-2.jpg\/v4-460px-Sync-Multiple-Google-Calendars-Step-4-Version-2.jpg","bigUrl":"\/images\/thumb\/c\/c2\/Sync-Multiple-Google-Calendars-Step-4-Version-2.jpg\/v4-728px-Sync-Multiple-Google-Calendars-Step-4-Version-2.jpg","smallWidth":460,"smallHeight":346,"bigWidth":728,"bigHeight":547,"licensing":"
\n<\/p><\/div>"}, {"smallUrl":"https:\/\/www.wikihow.com\/images\/thumb\/f\/f1\/Sync-Multiple-Google-Calendars-Step-5-Version-2.jpg\/v4-460px-Sync-Multiple-Google-Calendars-Step-5-Version-2.jpg","bigUrl":"\/images\/thumb\/f\/f1\/Sync-Multiple-Google-Calendars-Step-5-Version-2.jpg\/v4-728px-Sync-Multiple-Google-Calendars-Step-5-Version-2.jpg","smallWidth":460,"smallHeight":345,"bigWidth":728,"bigHeight":546,"licensing":"
\n<\/p><\/div>"}, {"smallUrl":"https:\/\/www.wikihow.com\/images\/thumb\/c\/c5\/Sync-Multiple-Google-Calendars-Step-6-Version-2.jpg\/v4-460px-Sync-Multiple-Google-Calendars-Step-6-Version-2.jpg","bigUrl":"\/images\/thumb\/c\/c5\/Sync-Multiple-Google-Calendars-Step-6-Version-2.jpg\/v4-728px-Sync-Multiple-Google-Calendars-Step-6-Version-2.jpg","smallWidth":460,"smallHeight":345,"bigWidth":728,"bigHeight":546,"licensing":"
\n<\/p><\/div>"}, {"smallUrl":"https:\/\/www.wikihow.com\/images\/thumb\/d\/d7\/Sync-Multiple-Google-Calendars-Step-7-Version-2.jpg\/v4-460px-Sync-Multiple-Google-Calendars-Step-7-Version-2.jpg","bigUrl":"\/images\/thumb\/d\/d7\/Sync-Multiple-Google-Calendars-Step-7-Version-2.jpg\/v4-728px-Sync-Multiple-Google-Calendars-Step-7-Version-2.jpg","smallWidth":460,"smallHeight":345,"bigWidth":728,"bigHeight":546,"licensing":"
\n<\/p><\/div>"}, {"smallUrl":"https:\/\/www.wikihow.com\/images\/thumb\/5\/54\/Sync-Multiple-Google-Calendars-Step-8-Version-2.jpg\/v4-460px-Sync-Multiple-Google-Calendars-Step-8-Version-2.jpg","bigUrl":"\/images\/thumb\/5\/54\/Sync-Multiple-Google-Calendars-Step-8-Version-2.jpg\/v4-728px-Sync-Multiple-Google-Calendars-Step-8-Version-2.jpg","smallWidth":460,"smallHeight":345,"bigWidth":728,"bigHeight":546,"licensing":"
\n<\/p><\/div>"}, {"smallUrl":"https:\/\/www.wikihow.com\/images\/thumb\/e\/ec\/Sync-Multiple-Google-Calendars-Step-9-Version-2.jpg\/v4-460px-Sync-Multiple-Google-Calendars-Step-9-Version-2.jpg","bigUrl":"\/images\/thumb\/e\/ec\/Sync-Multiple-Google-Calendars-Step-9-Version-2.jpg\/v4-728px-Sync-Multiple-Google-Calendars-Step-9-Version-2.jpg","smallWidth":460,"smallHeight":345,"bigWidth":728,"bigHeight":546,"licensing":"
\n<\/p><\/div>"}, {"smallUrl":"https:\/\/www.wikihow.com\/images\/thumb\/0\/06\/Sync-Multiple-Google-Calendars-Step-10-Version-2.jpg\/v4-460px-Sync-Multiple-Google-Calendars-Step-10-Version-2.jpg","bigUrl":"\/images\/thumb\/0\/06\/Sync-Multiple-Google-Calendars-Step-10-Version-2.jpg\/v4-728px-Sync-Multiple-Google-Calendars-Step-10-Version-2.jpg","smallWidth":460,"smallHeight":345,"bigWidth":728,"bigHeight":546,"licensing":"
\n<\/p><\/div>"}, {"smallUrl":"https:\/\/www.wikihow.com\/images\/thumb\/e\/ee\/Sync-Multiple-Google-Calendars-Step-11-Version-2.jpg\/v4-460px-Sync-Multiple-Google-Calendars-Step-11-Version-2.jpg","bigUrl":"\/images\/thumb\/e\/ee\/Sync-Multiple-Google-Calendars-Step-11-Version-2.jpg\/v4-728px-Sync-Multiple-Google-Calendars-Step-11-Version-2.jpg","smallWidth":460,"smallHeight":345,"bigWidth":728,"bigHeight":546,"licensing":"
\n<\/p><\/div>"}, {"smallUrl":"https:\/\/www.wikihow.com\/images\/thumb\/9\/97\/Sync-Multiple-Google-Calendars-Step-12-Version-2.jpg\/v4-460px-Sync-Multiple-Google-Calendars-Step-12-Version-2.jpg","bigUrl":"\/images\/thumb\/9\/97\/Sync-Multiple-Google-Calendars-Step-12-Version-2.jpg\/v4-728px-Sync-Multiple-Google-Calendars-Step-12-Version-2.jpg","smallWidth":460,"smallHeight":345,"bigWidth":728,"bigHeight":546,"licensing":"
\n<\/p><\/div>"}, {"smallUrl":"https:\/\/www.wikihow.com\/images\/thumb\/f\/ff\/Sync-Multiple-Google-Calendars-Step-13-Version-2.jpg\/v4-460px-Sync-Multiple-Google-Calendars-Step-13-Version-2.jpg","bigUrl":"\/images\/thumb\/f\/ff\/Sync-Multiple-Google-Calendars-Step-13-Version-2.jpg\/v4-728px-Sync-Multiple-Google-Calendars-Step-13-Version-2.jpg","smallWidth":460,"smallHeight":345,"bigWidth":728,"bigHeight":546,"licensing":"
\n<\/p><\/div>"}, {"smallUrl":"https:\/\/www.wikihow.com\/images\/thumb\/b\/bf\/Sync-Multiple-Google-Calendars-Step-14-Version-2.jpg\/v4-460px-Sync-Multiple-Google-Calendars-Step-14-Version-2.jpg","bigUrl":"\/images\/thumb\/b\/bf\/Sync-Multiple-Google-Calendars-Step-14-Version-2.jpg\/v4-728px-Sync-Multiple-Google-Calendars-Step-14-Version-2.jpg","smallWidth":460,"smallHeight":345,"bigWidth":728,"bigHeight":546,"licensing":"
\n<\/p><\/div>"}, {"smallUrl":"https:\/\/www.wikihow.com\/images\/thumb\/f\/f7\/Sync-Multiple-Google-Calendars-Step-15-Version-2.jpg\/v4-460px-Sync-Multiple-Google-Calendars-Step-15-Version-2.jpg","bigUrl":"\/images\/thumb\/f\/f7\/Sync-Multiple-Google-Calendars-Step-15-Version-2.jpg\/v4-728px-Sync-Multiple-Google-Calendars-Step-15-Version-2.jpg","smallWidth":460,"smallHeight":345,"bigWidth":728,"bigHeight":546,"licensing":"how to unmerge google calendars
how to unmerge google calendars