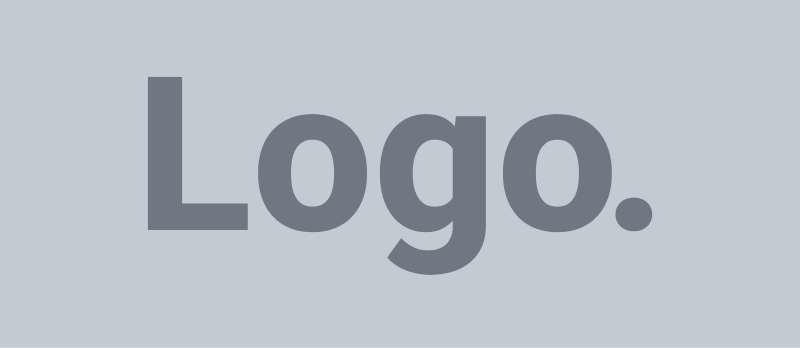Open Microsoft Word. If you receive documents containing multiple pictures on a regular basis, you may as well consider change Sub HideAllPictures() to Sub AutoOpen. For parts of the picture that you want to remove that are not yet magenta,select Mark Areas to Remove, then use the drawing pencil to mark those areas to remove. Then, you manually indicate the areas of the picture that you want to keep and remove. Copyright 2001 - 2023 DataNumen, Inc. - All rights reserved. Select the image and open the picture corrections options using one of these two methods. Source: Emojis.wiki. Join 425,000 subscribers and get a daily digest of news, geek trivia, and our feature articles. Note:When you print pictures with transparent areas, the transparent areas are the same color as the paper. Then, in the future when you open a file with pictures, you will automatically have the macro run. Finally overlay the shape/picture on the image you want to mask. On the other hand, if you dont, a preeminent Word corruption fix tool is what helps. Word colors the background the image in magenta; everything in magenta will get removed from the image. Keep in mind that this method is only viable for small documents. The surround of a shape is transparent. Masking images is one of the important features for the creative document. In Word 2010 or a later version, display the File tab of the ribbon and then click Options.) Find Arrange group and click Selection Pane. Yet, you perhaps find them quite a distraction. Select a picture on a slide to crop to a shape. You can drag the picture to change what part of it shows within the shape. Keep in mind the background of the image used must be white, otherwise, the system will consider the background as an object. Overlapping images in Word isnt hard, as you can see. You can make one color in a picture transparent by using the built-in transparency feature. Larger dimensions for the image give you more resizing options later without losing quality. Thats an extra worry for collaborated documents. MS Word - Hide an image from being printed Hello all, I've a bit of a dilemma regarding a Word template/document that I'm creating. Theres a few tricks and traps along the way . Then each time you close the document, if shall remind you of showing the hidden pictures. Go to Insert > Shapes and choose a shape to use. Tip:To undo marked areas, select Delete Mark and then select the line. Here is an example of file with 2 pictures. The image & mask pair can be revisited to make changes. All tip submissions are carefully reviewed before being published. 3. 3. With the image selected on the canvas, select the Picture tab on the ribbon, and then open the Picture Styles gallery: Select a shapeto apply it to your picture. Select Delete cropped areas of pictures to remove the parts of the images that . The picture is automatically trimmed to fill the geometry of the selected shape while maintaining its proportions. Using the method below, you can move a picture anywhere you want in your Word documentoutside of the normal flow of text. To undo color changes, select Reset Picture in the Adjust group. How To Add Picture In Shape Masking On Ms Word In HindiDownload This File Click Herehttps://microsoftexcelcreate.blogspot.comFacebookhttps://www.facebook.com. In all probability you have the picture set as In Line with Text. In the Word Options window, select Advanced in the sidebar on the left. If your picture is distorted, you can make adjustments to the appearance by resizing your shape or by using the Offset settings below the transparency slider. To do so, first, open Microsoft Word on your Windows or Mac computer. This will ensure that all iterations of that name will be replaced. Since we launched in 2006, our articles have been read billions of times. In the folder or location that the contains the picture you want to use, click the picture file, and then click Insert. Select the image, click the Layout Options icon on the right, and click See More at the bottom. Next, use Crop > Fit or Crop > Fill to change how much of the picture fits within the shape you've applied: FillFills the entire shape with the picture. From the menu that appears, select Crop to Shape, and then click the shape you want to crop to. If you want a particular picture to be on top, right-click or go to the Picture Format tab and choose Bring Forward or Bring to Front depending on the number of images youre using and how you want them positioned. Follow or like us on Facebook, LinkedIn and Twitter to get all promotions, latest news and updates on our products and company. After a word result i get its bit mask as : const QCAR::Image *p_bitmask = word.getMask(); I would like to find areas with the value 255. Hes written for some of the prominent tech sites including MakeUseOf, MakeTechEasier, and Online Tech Tips. Select Picture and choose the picture that you want. Heres how. Heres the light-blue colored shape (left) compared to the picture well be masking (right). Next, youll enable the feature to overlap your images. Do you need it? Dont do it! You can uncheck every other box in this window if you like. Some outer edges of the picture may be cropped away. For more info, see Make a picture transparent. Beware the emoji trap emoji look different depending on the operating system or device. % of people told us that this article helped them. Word for the web doesn't have the "crop-to-shape" feature that the desktop app has, but you can still use quick picture-styles to apply some basic shapes to a picture, as described here: Insert the image in your document. For parts of the picture that you want to remove that are not yet magenta,select Mark Areas to Remove, then use the drawing pencil to mark those areas. Select the photo on the canvas. Set Transparent Color changes a selected color in the image into a transparent area. Click OK.. Use the Eyedropper pointer to select the shape fill color and make it transparent. One of the easiest ways to redact information from an image file is to use a basic photo editor and overlay the sensitive information with a shape. Copyright Statement: Regarding all of the posts by this website, any copy or use shall get the written permission or authorization from Myofficetricks. On thePicturetab, on the right end,select the arrow next toCrop. Click the black box in the drop-down menu. On the Picture Format tab, click the arrow next to Crop. Other methods, such as highlighting the text to be redacted and then locking the file or converting it to a PDF, will not remove the redacted text from the document. It looks white because the doc/slide background is usually white. Tip:If you don't see thePicture tab, be sure to select a picture. That converts the transparent surround of the shape into plain white color. In your file, select the picture that you want to crop. Discover more about Word, Excel, PowerPoint and Outlook from experts with more than two decades experience. The first one is in "In line with text" wrapping style while the other one is in "Tight". By submitting your email, you agree to the Terms of Use and Privacy Policy. If you want, you can adjust the crop area by using the cropping handles, as described under Crop a picture. If you want to change the outline of a photo to make it a shape (like a circle or rounded rectangle), use the cropping tool on the ribbon with the Crop to Shape option. Changing the picture border. Under Picture Tools, on the Format tab, in the Adjust group, select Remove Background. Required fields are marked *. MVP. To start with, click Developer tab and then Visual Basic to open the VBA editor. Areas that appear to be a single color might actually be made up of a range of subtle color variations. Find the specific image (picture) then click the eye icon to make it a horizontal line. I want to read more things about it! I have created an image from the original invoice artwork which I have placed into Word as a background image. Click on the Picture Corrections option at the bottom. Select the Picture Format tab of the ribbon, then select Remove Background. Select JPG or BMP not the default PNG. Read more By default, you cant freely move pictures (by drag-and-drop) to any position in a Microsoft Word document without also placing them somewhere in the text. If accuracy is of utmost importance, consider. Your email address will not be published. Start by opening Microsoft Word on your Windows or Mac computer. (In Word 2007 click the Office button and then click Word Options. If you're looking for a specific percentage, you can also click on the down arrow to the left of the slider. Report abuse. Choose Fit if you want as much of the picture as possible to fit within the shape; the original picture aspect ratio will be maintained, but you may have empty space inside your shape. Adding blur to an image in Word will soften its appearance. You may notice when you drag an image close to another in your Word document that you cannot place it on top of another. It might be tempting to make your shape with image fill and leave it at that. In your file, select the picture that you want within the shape. How can this be done? The default background area will be colored magenta to mark it for removal, while the foreground will retain its natural coloring. Use Insert > Picture to add the image to an Office file (such as a Word document, PowerPoint presentation, or an Excel workbook). Right-click the shape and select Outline > No Outline. You might have to double-click the picture to select it and open the . If you want to save the image in a separate file for later use, right-click the image and select Save as Picture, then save the file on your device. The Selection dialog box will display in the right pane. As described below, you start with automatic background removal. Transparent areas in pictures show through the color of the paper or background. And, she has shared those suggestions and how-tos on many websites over time. Although cropping tools are not available for shapes, you can use the Edit Points tool to customize a shape. When the Layout window opens, you should be on the Position tab. But, to blur your image, you'll need to move the Sharpness slider to add as much blur as you want. Note:You can't make more than one color in a picture transparent. Required fields are marked *. Blur an entire picture. You can't make a picture transparent in Word for the web. If you don't see Remove Background or the Picture Format tab, make sure that you've selected a picture. How to use Mac screen sharing for computer help, Dictate speech to text on OneNote for Mac, Check out the new look Microsoft Office on an iPhone, Two ways to switch between Letter and A4 paper sizes in Microsoft Word, Ctrl + Enter shortcut in Outlook for Windows, Citation and Bibliography tools beyond Word, A simple check for Plus addressing with your email address, Make and customize your own tab on Office Ribbon, Make the Office ribbon suit you not Microsoft, How to get the Developer Tab in Office apps, Add different symbols for each bullet in Word or PowerPoint list, Type double circled digits in Word, Excel and more, Beamed Musical Notes in Word, PowerPoint and More, Musical notes in Word, Excel and more. (Select Insert > Picture and then navigate to the picture you want to use.). Drag other handles as needed. But its one of those hidden tricks that can make working with pictures much easier just like placing text on top of an image. This lets you add a picture from your computer. DataNumen RAR Repair 3.7 is released on December 18th, 2022, DataNumen Zip Repair 3.7 is released on December 11th, 2022, 6 Easy Ways to Recover Lost Emails in Outlook. Choose the account you want to sign in with. On Words first screen, select Blank Document to create a new document. Youve done a lot of work to make that custom picture with mask, dont throw it away. Click the image to select it. If youre using the In Line with Text option, you wont be able to overlap your images until you choose a different layout option. Apply the preferable style of Text Wrapping to the image to enable the overlap. Then choose Module to get a new module. Click OK on the dialog to save the setting and come back to your document. Click Picture Tools > Format, and in the Size group, click the arrow under Crop. Scroll down the right pane to the Cut, Copy, and Paste section. The image (picture) will be hidden as below, and it will display when you repeat the previous steps . Use the File Explorer window that opens to navigate to the folder containing your picture. Crop the image so it aligns directly next to the text you have placed. Crop the margins of the image by dragging a black crop handle as follows: Drag inward on the corner cropping handle, Crop equally on two parallel sides at once, Press and hold Ctrl while dragging inward on the side cropping handle. {"smallUrl":"https:\/\/www.wikihow.com\/images\/thumb\/a\/a4\/Redact-in-Word-Step-1-Version-4.jpg\/v4-460px-Redact-in-Word-Step-1-Version-4.jpg","bigUrl":"\/images\/thumb\/a\/a4\/Redact-in-Word-Step-1-Version-4.jpg\/v4-728px-Redact-in-Word-Step-1-Version-4.jpg","smallWidth":460,"smallHeight":345,"bigWidth":728,"bigHeight":546,"licensing":"
License: Fair Use<\/a> (screenshot) License: Fair Use<\/a> (screenshot) License: Fair Use<\/a> (screenshot) License: Fair Use<\/a> (screenshot) License: Fair Use<\/a> (screenshot) License: Fair Use<\/a> (screenshot) License: Fair Use<\/a> (screenshot) License: Fair Use<\/a> (screenshot) License: Fair Use<\/a> (screenshot) License: Fair Use<\/a> (screenshot) License: Fair Use<\/a> (screenshot) License: Fair Use<\/a> (screenshot) License: Fair Use<\/a> (screenshot) License: Fair Use<\/a> (screenshot) License: Fair Use<\/a> (screenshot) License: Fair Use<\/a> (screenshot) License: Fair Use<\/a> (screenshot) License: Fair Use<\/a> (screenshot) License: Fair Use<\/a> (screenshot) License: Fair Use<\/a> (screenshot) License: Fair Use<\/a> (screenshot) License: Fair Use<\/a> (screenshot) License: Fair Use<\/a> (screenshot) License: Fair Use<\/a> (screenshot) License: Fair Use<\/a> (screenshot) License: Fair Use<\/a> (screenshot) License: Fair Use<\/a> (screenshot) License: Fair Use<\/a> (screenshot) License: Fair Use<\/a> (screenshot) License: Fair Use<\/a> (screenshot) License: Fair Use<\/a> (screenshot) License: Fair Use<\/a> (screenshot) I edited this screenshot of an Android icon.\n<\/p> License: Fair Use<\/a> License: Fair Use<\/a> (screenshot) License: Fair Use<\/a> (screenshot) License: Fair Use<\/a> (screenshot) License: Fair Use<\/a> (screenshot) License: Fair Use<\/a> (screenshot) License: Fair Use<\/a> (screenshot) License: Fair Use<\/a> (screenshot) License: Fair Use<\/a> (screenshot) Fill out the form for an estimate!
\n<\/p><\/div>"}, {"smallUrl":"https:\/\/www.wikihow.com\/images\/thumb\/d\/dd\/Redact-in-Word-Step-2-Version-4.jpg\/v4-460px-Redact-in-Word-Step-2-Version-4.jpg","bigUrl":"\/images\/thumb\/d\/dd\/Redact-in-Word-Step-2-Version-4.jpg\/v4-728px-Redact-in-Word-Step-2-Version-4.jpg","smallWidth":460,"smallHeight":345,"bigWidth":728,"bigHeight":546,"licensing":"
\n<\/p><\/div>"}, {"smallUrl":"https:\/\/www.wikihow.com\/images\/thumb\/8\/8c\/Redact-in-Word-Step-3-Version-4.jpg\/v4-460px-Redact-in-Word-Step-3-Version-4.jpg","bigUrl":"\/images\/thumb\/8\/8c\/Redact-in-Word-Step-3-Version-4.jpg\/v4-728px-Redact-in-Word-Step-3-Version-4.jpg","smallWidth":460,"smallHeight":345,"bigWidth":728,"bigHeight":546,"licensing":"
\n<\/p><\/div>"}, {"smallUrl":"https:\/\/www.wikihow.com\/images\/thumb\/7\/7d\/Redact-in-Word-Step-4-Version-4.jpg\/v4-460px-Redact-in-Word-Step-4-Version-4.jpg","bigUrl":"\/images\/thumb\/7\/7d\/Redact-in-Word-Step-4-Version-4.jpg\/v4-728px-Redact-in-Word-Step-4-Version-4.jpg","smallWidth":460,"smallHeight":345,"bigWidth":728,"bigHeight":546,"licensing":"
\n<\/p><\/div>"}, {"smallUrl":"https:\/\/www.wikihow.com\/images\/thumb\/4\/4f\/Redact-in-Word-Step-5-Version-4.jpg\/v4-460px-Redact-in-Word-Step-5-Version-4.jpg","bigUrl":"\/images\/thumb\/4\/4f\/Redact-in-Word-Step-5-Version-4.jpg\/v4-728px-Redact-in-Word-Step-5-Version-4.jpg","smallWidth":460,"smallHeight":345,"bigWidth":728,"bigHeight":546,"licensing":"
\n<\/p><\/div>"}, {"smallUrl":"https:\/\/www.wikihow.com\/images\/thumb\/4\/45\/Redact-in-Word-Step-6-Version-4.jpg\/v4-460px-Redact-in-Word-Step-6-Version-4.jpg","bigUrl":"\/images\/thumb\/4\/45\/Redact-in-Word-Step-6-Version-4.jpg\/v4-728px-Redact-in-Word-Step-6-Version-4.jpg","smallWidth":460,"smallHeight":345,"bigWidth":728,"bigHeight":546,"licensing":"
\n<\/p><\/div>"}, {"smallUrl":"https:\/\/www.wikihow.com\/images\/thumb\/6\/69\/Redact-in-Word-Step-7-Version-4.jpg\/v4-460px-Redact-in-Word-Step-7-Version-4.jpg","bigUrl":"\/images\/thumb\/6\/69\/Redact-in-Word-Step-7-Version-4.jpg\/v4-728px-Redact-in-Word-Step-7-Version-4.jpg","smallWidth":460,"smallHeight":345,"bigWidth":728,"bigHeight":546,"licensing":"
\n<\/p><\/div>"}, {"smallUrl":"https:\/\/www.wikihow.com\/images\/thumb\/4\/4d\/Redact-in-Word-Step-8-Version-4.jpg\/v4-460px-Redact-in-Word-Step-8-Version-4.jpg","bigUrl":"\/images\/thumb\/4\/4d\/Redact-in-Word-Step-8-Version-4.jpg\/v4-728px-Redact-in-Word-Step-8-Version-4.jpg","smallWidth":460,"smallHeight":345,"bigWidth":728,"bigHeight":546,"licensing":"
\n<\/p><\/div>"}, {"smallUrl":"https:\/\/www.wikihow.com\/images\/thumb\/0\/0c\/Redact-in-Word-Step-9-Version-4.jpg\/v4-460px-Redact-in-Word-Step-9-Version-4.jpg","bigUrl":"\/images\/thumb\/0\/0c\/Redact-in-Word-Step-9-Version-4.jpg\/v4-728px-Redact-in-Word-Step-9-Version-4.jpg","smallWidth":460,"smallHeight":345,"bigWidth":728,"bigHeight":546,"licensing":"
\n<\/p><\/div>"}, {"smallUrl":"https:\/\/www.wikihow.com\/images\/thumb\/0\/0b\/Redact-in-Word-Step-10-Version-4.jpg\/v4-460px-Redact-in-Word-Step-10-Version-4.jpg","bigUrl":"\/images\/thumb\/0\/0b\/Redact-in-Word-Step-10-Version-4.jpg\/v4-728px-Redact-in-Word-Step-10-Version-4.jpg","smallWidth":460,"smallHeight":345,"bigWidth":728,"bigHeight":546,"licensing":"
\n<\/p><\/div>"}, {"smallUrl":"https:\/\/www.wikihow.com\/images\/thumb\/4\/46\/Redact-in-Word-Step-11-Version-4.jpg\/v4-460px-Redact-in-Word-Step-11-Version-4.jpg","bigUrl":"\/images\/thumb\/4\/46\/Redact-in-Word-Step-11-Version-4.jpg\/v4-728px-Redact-in-Word-Step-11-Version-4.jpg","smallWidth":460,"smallHeight":345,"bigWidth":728,"bigHeight":546,"licensing":"
\n<\/p><\/div>"}, {"smallUrl":"https:\/\/www.wikihow.com\/images\/thumb\/9\/99\/Redact-in-Word-Step-12-Version-4.jpg\/v4-460px-Redact-in-Word-Step-12-Version-4.jpg","bigUrl":"\/images\/thumb\/9\/99\/Redact-in-Word-Step-12-Version-4.jpg\/v4-728px-Redact-in-Word-Step-12-Version-4.jpg","smallWidth":460,"smallHeight":345,"bigWidth":728,"bigHeight":546,"licensing":"
\n<\/p><\/div>"}, {"smallUrl":"https:\/\/www.wikihow.com\/images\/thumb\/3\/35\/Redact-in-Word-Step-13-Version-4.jpg\/v4-460px-Redact-in-Word-Step-13-Version-4.jpg","bigUrl":"\/images\/thumb\/3\/35\/Redact-in-Word-Step-13-Version-4.jpg\/v4-728px-Redact-in-Word-Step-13-Version-4.jpg","smallWidth":460,"smallHeight":345,"bigWidth":728,"bigHeight":546,"licensing":"
\n<\/p><\/div>"}, {"smallUrl":"https:\/\/www.wikihow.com\/images\/thumb\/2\/26\/Redact-in-Word-Step-14-Version-4.jpg\/v4-460px-Redact-in-Word-Step-14-Version-4.jpg","bigUrl":"\/images\/thumb\/2\/26\/Redact-in-Word-Step-14-Version-4.jpg\/v4-728px-Redact-in-Word-Step-14-Version-4.jpg","smallWidth":460,"smallHeight":345,"bigWidth":728,"bigHeight":546,"licensing":"
\n<\/p><\/div>"}, {"smallUrl":"https:\/\/www.wikihow.com\/images\/thumb\/0\/05\/Redact-in-Word-Step-15-Version-4.jpg\/v4-460px-Redact-in-Word-Step-15-Version-4.jpg","bigUrl":"\/images\/thumb\/0\/05\/Redact-in-Word-Step-15-Version-4.jpg\/v4-728px-Redact-in-Word-Step-15-Version-4.jpg","smallWidth":460,"smallHeight":345,"bigWidth":728,"bigHeight":546,"licensing":"
\n<\/p><\/div>"}, {"smallUrl":"https:\/\/www.wikihow.com\/images\/thumb\/a\/ad\/Redact-in-Word-Step-16-Version-4.jpg\/v4-460px-Redact-in-Word-Step-16-Version-4.jpg","bigUrl":"\/images\/thumb\/a\/ad\/Redact-in-Word-Step-16-Version-4.jpg\/v4-728px-Redact-in-Word-Step-16-Version-4.jpg","smallWidth":460,"smallHeight":345,"bigWidth":728,"bigHeight":546,"licensing":"
\n<\/p><\/div>"}, {"smallUrl":"https:\/\/www.wikihow.com\/images\/thumb\/1\/18\/Redact-in-Word-Step-17-Version-3.jpg\/v4-460px-Redact-in-Word-Step-17-Version-3.jpg","bigUrl":"\/images\/thumb\/1\/18\/Redact-in-Word-Step-17-Version-3.jpg\/v4-728px-Redact-in-Word-Step-17-Version-3.jpg","smallWidth":460,"smallHeight":345,"bigWidth":728,"bigHeight":546,"licensing":"
\n<\/p><\/div>"}, {"smallUrl":"https:\/\/www.wikihow.com\/images\/thumb\/4\/45\/Redact-in-Word-Step-18-Version-3.jpg\/v4-460px-Redact-in-Word-Step-18-Version-3.jpg","bigUrl":"\/images\/thumb\/4\/45\/Redact-in-Word-Step-18-Version-3.jpg\/v4-728px-Redact-in-Word-Step-18-Version-3.jpg","smallWidth":460,"smallHeight":345,"bigWidth":728,"bigHeight":546,"licensing":"
\n<\/p><\/div>"}, {"smallUrl":"https:\/\/www.wikihow.com\/images\/thumb\/c\/c3\/Redact-in-Word-Step-19-Version-3.jpg\/v4-460px-Redact-in-Word-Step-19-Version-3.jpg","bigUrl":"\/images\/thumb\/c\/c3\/Redact-in-Word-Step-19-Version-3.jpg\/v4-728px-Redact-in-Word-Step-19-Version-3.jpg","smallWidth":460,"smallHeight":345,"bigWidth":728,"bigHeight":546,"licensing":"
\n<\/p><\/div>"}, {"smallUrl":"https:\/\/www.wikihow.com\/images\/thumb\/7\/7b\/Redact-in-Word-Step-20-Version-3.jpg\/v4-460px-Redact-in-Word-Step-20-Version-3.jpg","bigUrl":"\/images\/thumb\/7\/7b\/Redact-in-Word-Step-20-Version-3.jpg\/v4-728px-Redact-in-Word-Step-20-Version-3.jpg","smallWidth":460,"smallHeight":345,"bigWidth":728,"bigHeight":546,"licensing":"
\n<\/p><\/div>"}, {"smallUrl":"https:\/\/www.wikihow.com\/images\/thumb\/2\/23\/Redact-in-Word-Step-21-Version-3.jpg\/v4-460px-Redact-in-Word-Step-21-Version-3.jpg","bigUrl":"\/images\/thumb\/2\/23\/Redact-in-Word-Step-21-Version-3.jpg\/v4-728px-Redact-in-Word-Step-21-Version-3.jpg","smallWidth":460,"smallHeight":345,"bigWidth":728,"bigHeight":546,"licensing":"
\n<\/p><\/div>"}, {"smallUrl":"https:\/\/www.wikihow.com\/images\/thumb\/c\/ce\/Redact-in-Word-Step-22-Version-3.jpg\/v4-460px-Redact-in-Word-Step-22-Version-3.jpg","bigUrl":"\/images\/thumb\/c\/ce\/Redact-in-Word-Step-22-Version-3.jpg\/v4-728px-Redact-in-Word-Step-22-Version-3.jpg","smallWidth":460,"smallHeight":345,"bigWidth":728,"bigHeight":546,"licensing":"
\n<\/p><\/div>"}, {"smallUrl":"https:\/\/www.wikihow.com\/images\/thumb\/8\/88\/Redact-in-Word-Step-23-Version-3.jpg\/v4-460px-Redact-in-Word-Step-23-Version-3.jpg","bigUrl":"\/images\/thumb\/8\/88\/Redact-in-Word-Step-23-Version-3.jpg\/v4-728px-Redact-in-Word-Step-23-Version-3.jpg","smallWidth":460,"smallHeight":345,"bigWidth":728,"bigHeight":546,"licensing":"
\n<\/p><\/div>"}, {"smallUrl":"https:\/\/www.wikihow.com\/images\/thumb\/8\/8a\/Redact-in-Word-Step-24-Version-3.jpg\/v4-460px-Redact-in-Word-Step-24-Version-3.jpg","bigUrl":"\/images\/thumb\/8\/8a\/Redact-in-Word-Step-24-Version-3.jpg\/v4-728px-Redact-in-Word-Step-24-Version-3.jpg","smallWidth":460,"smallHeight":345,"bigWidth":728,"bigHeight":546,"licensing":"
\n<\/p><\/div>"}, {"smallUrl":"https:\/\/www.wikihow.com\/images\/thumb\/d\/d6\/Redact-in-Word-Step-25-Version-3.jpg\/v4-460px-Redact-in-Word-Step-25-Version-3.jpg","bigUrl":"\/images\/thumb\/d\/d6\/Redact-in-Word-Step-25-Version-3.jpg\/v4-728px-Redact-in-Word-Step-25-Version-3.jpg","smallWidth":460,"smallHeight":345,"bigWidth":728,"bigHeight":546,"licensing":"
\n<\/p><\/div>"}, {"smallUrl":"https:\/\/www.wikihow.com\/images\/thumb\/5\/57\/Redact-in-Word-Step-26-Version-3.jpg\/v4-460px-Redact-in-Word-Step-26-Version-3.jpg","bigUrl":"\/images\/thumb\/5\/57\/Redact-in-Word-Step-26-Version-3.jpg\/v4-728px-Redact-in-Word-Step-26-Version-3.jpg","smallWidth":460,"smallHeight":351,"bigWidth":728,"bigHeight":556,"licensing":"
\n<\/p><\/div>"}, {"smallUrl":"https:\/\/www.wikihow.com\/images\/thumb\/0\/02\/Redact-in-Word-Step-27-Version-3.jpg\/v4-460px-Redact-in-Word-Step-27-Version-3.jpg","bigUrl":"\/images\/thumb\/0\/02\/Redact-in-Word-Step-27-Version-3.jpg\/v4-728px-Redact-in-Word-Step-27-Version-3.jpg","smallWidth":460,"smallHeight":345,"bigWidth":728,"bigHeight":546,"licensing":"
\n<\/p><\/div>"}, {"smallUrl":"https:\/\/www.wikihow.com\/images\/thumb\/3\/32\/Redact-in-Word-Step-28-Version-3.jpg\/v4-460px-Redact-in-Word-Step-28-Version-3.jpg","bigUrl":"\/images\/thumb\/3\/32\/Redact-in-Word-Step-28-Version-3.jpg\/v4-728px-Redact-in-Word-Step-28-Version-3.jpg","smallWidth":460,"smallHeight":345,"bigWidth":728,"bigHeight":546,"licensing":"
\n<\/p><\/div>"}, {"smallUrl":"https:\/\/www.wikihow.com\/images\/thumb\/a\/a5\/Redact-in-Word-Step-29-Version-3.jpg\/v4-460px-Redact-in-Word-Step-29-Version-3.jpg","bigUrl":"\/images\/thumb\/a\/a5\/Redact-in-Word-Step-29-Version-3.jpg\/v4-728px-Redact-in-Word-Step-29-Version-3.jpg","smallWidth":460,"smallHeight":345,"bigWidth":728,"bigHeight":546,"licensing":"
\n<\/p><\/div>"}, {"smallUrl":"https:\/\/www.wikihow.com\/images\/thumb\/5\/5c\/Redact-in-Word-Step-30-Version-3.jpg\/v4-460px-Redact-in-Word-Step-30-Version-3.jpg","bigUrl":"\/images\/thumb\/5\/5c\/Redact-in-Word-Step-30-Version-3.jpg\/v4-728px-Redact-in-Word-Step-30-Version-3.jpg","smallWidth":460,"smallHeight":345,"bigWidth":728,"bigHeight":546,"licensing":"
\n<\/p><\/div>"}, {"smallUrl":"https:\/\/www.wikihow.com\/images\/thumb\/a\/ae\/Redact-in-Word-Step-31-Version-3.jpg\/v4-460px-Redact-in-Word-Step-31-Version-3.jpg","bigUrl":"\/images\/thumb\/a\/ae\/Redact-in-Word-Step-31-Version-3.jpg\/v4-728px-Redact-in-Word-Step-31-Version-3.jpg","smallWidth":460,"smallHeight":345,"bigWidth":728,"bigHeight":546,"licensing":"
\n<\/p><\/div>"}, {"smallUrl":"https:\/\/www.wikihow.com\/images\/thumb\/0\/00\/Redact-in-Word-Step-32-Version-3.jpg\/v4-460px-Redact-in-Word-Step-32-Version-3.jpg","bigUrl":"\/images\/thumb\/0\/00\/Redact-in-Word-Step-32-Version-3.jpg\/v4-728px-Redact-in-Word-Step-32-Version-3.jpg","smallWidth":460,"smallHeight":345,"bigWidth":728,"bigHeight":546,"licensing":"
\n<\/p><\/div>"}, {"smallUrl":"https:\/\/www.wikihow.com\/images\/8\/82\/Android7dropdown.png","bigUrl":"\/images\/thumb\/8\/82\/Android7dropdown.png\/30px-Android7dropdown.png","smallWidth":460,"smallHeight":460,"bigWidth":30,"bigHeight":30,"licensing":"
\n<\/p><\/div>"}, {"smallUrl":"https:\/\/www.wikihow.com\/images\/thumb\/a\/a4\/Redact-in-Word-Step-33-Version-3.jpg\/v4-460px-Redact-in-Word-Step-33-Version-3.jpg","bigUrl":"\/images\/thumb\/a\/a4\/Redact-in-Word-Step-33-Version-3.jpg\/v4-728px-Redact-in-Word-Step-33-Version-3.jpg","smallWidth":460,"smallHeight":345,"bigWidth":728,"bigHeight":546,"licensing":"
\n<\/p><\/div>"}, {"smallUrl":"https:\/\/www.wikihow.com\/images\/thumb\/f\/f2\/Redact-in-Word-Step-34-Version-3.jpg\/v4-460px-Redact-in-Word-Step-34-Version-3.jpg","bigUrl":"\/images\/thumb\/f\/f2\/Redact-in-Word-Step-34-Version-3.jpg\/v4-728px-Redact-in-Word-Step-34-Version-3.jpg","smallWidth":460,"smallHeight":345,"bigWidth":728,"bigHeight":546,"licensing":"
\n<\/p><\/div>"}, {"smallUrl":"https:\/\/www.wikihow.com\/images\/thumb\/0\/0a\/Redact-in-Word-Step-35-Version-3.jpg\/v4-460px-Redact-in-Word-Step-35-Version-3.jpg","bigUrl":"\/images\/thumb\/0\/0a\/Redact-in-Word-Step-35-Version-3.jpg\/v4-728px-Redact-in-Word-Step-35-Version-3.jpg","smallWidth":460,"smallHeight":345,"bigWidth":728,"bigHeight":546,"licensing":"
\n<\/p><\/div>"}, {"smallUrl":"https:\/\/www.wikihow.com\/images\/thumb\/8\/8d\/Redact-in-Word-Step-36-Version-3.jpg\/v4-460px-Redact-in-Word-Step-36-Version-3.jpg","bigUrl":"\/images\/thumb\/8\/8d\/Redact-in-Word-Step-36-Version-3.jpg\/v4-728px-Redact-in-Word-Step-36-Version-3.jpg","smallWidth":460,"smallHeight":345,"bigWidth":728,"bigHeight":546,"licensing":"
\n<\/p><\/div>"}, {"smallUrl":"https:\/\/www.wikihow.com\/images\/thumb\/2\/2f\/Redact-in-Word-Step-37.jpg\/v4-460px-Redact-in-Word-Step-37.jpg","bigUrl":"\/images\/thumb\/2\/2f\/Redact-in-Word-Step-37.jpg\/v4-728px-Redact-in-Word-Step-37.jpg","smallWidth":460,"smallHeight":345,"bigWidth":728,"bigHeight":546,"licensing":"
\n<\/p><\/div>"}, {"smallUrl":"https:\/\/www.wikihow.com\/images\/thumb\/5\/52\/Redact-in-Word-Step-38.jpg\/v4-460px-Redact-in-Word-Step-38.jpg","bigUrl":"\/images\/thumb\/5\/52\/Redact-in-Word-Step-38.jpg\/v4-728px-Redact-in-Word-Step-38.jpg","smallWidth":460,"smallHeight":345,"bigWidth":728,"bigHeight":546,"licensing":"
\n<\/p><\/div>"}, {"smallUrl":"https:\/\/www.wikihow.com\/images\/thumb\/9\/99\/Redact-in-Word-Step-39.jpg\/v4-460px-Redact-in-Word-Step-39.jpg","bigUrl":"\/images\/thumb\/9\/99\/Redact-in-Word-Step-39.jpg\/v4-728px-Redact-in-Word-Step-39.jpg","smallWidth":460,"smallHeight":345,"bigWidth":728,"bigHeight":546,"licensing":"
\n<\/p><\/div>"}, {"smallUrl":"https:\/\/www.wikihow.com\/images\/thumb\/7\/78\/Redact-in-Word-Step-40.jpg\/v4-460px-Redact-in-Word-Step-40.jpg","bigUrl":"\/images\/thumb\/7\/78\/Redact-in-Word-Step-40.jpg\/v4-728px-Redact-in-Word-Step-40.jpg","smallWidth":460,"smallHeight":345,"bigWidth":728,"bigHeight":546,"licensing":"
\n<\/p><\/div>"}, {"smallUrl":"https:\/\/www.wikihow.com\/images\/thumb\/0\/09\/Redact-in-Word-Step-41.jpg\/v4-460px-Redact-in-Word-Step-41.jpg","bigUrl":"\/images\/thumb\/0\/09\/Redact-in-Word-Step-41.jpg\/v4-728px-Redact-in-Word-Step-41.jpg","smallWidth":460,"smallHeight":345,"bigWidth":728,"bigHeight":546,"licensing":"how to mask picture in word
how to mask picture in word